本記事では、MT4インストール方法について実際のPC、スマホ画面の画像を用いてわかりやすく解説します。
【MT4インストール】同じPCに複数インストールする方法も解説!
 MT4
MT4PCにMT4をインストールする方法
- 【手順1】インストーラーのダウンロード
- 【手順2】インストーラーの実行
- 【手順3】ライセンスに同意
- 【手順4】インストール完了
 MT4
MT4本記事では、MT4インストール方法について実際のPC、スマホ画面の画像を用いてわかりやすく解説します。
まずは、使用したいFX業者のインストーラーをPCにダウンロードします。
※業者ごとにインストーラーが違いますので、必ず利用するFX業者のWebサイトからダウンロードしてください。
この記事では「XM」を例に解説しますが、基本的な手順はFX業者によらず同じです。
MT4インストーラーのダウンロードページに行きます。
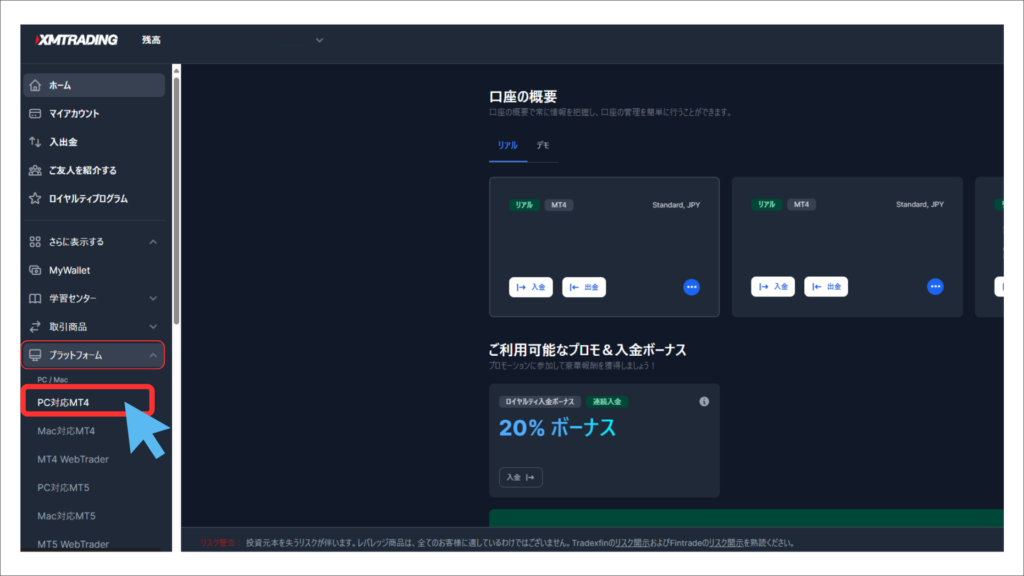
「プラットフォーム」からインストールしたい「PC対応MT4」(Windows)or 「Mac対応MT4」をクリックします。
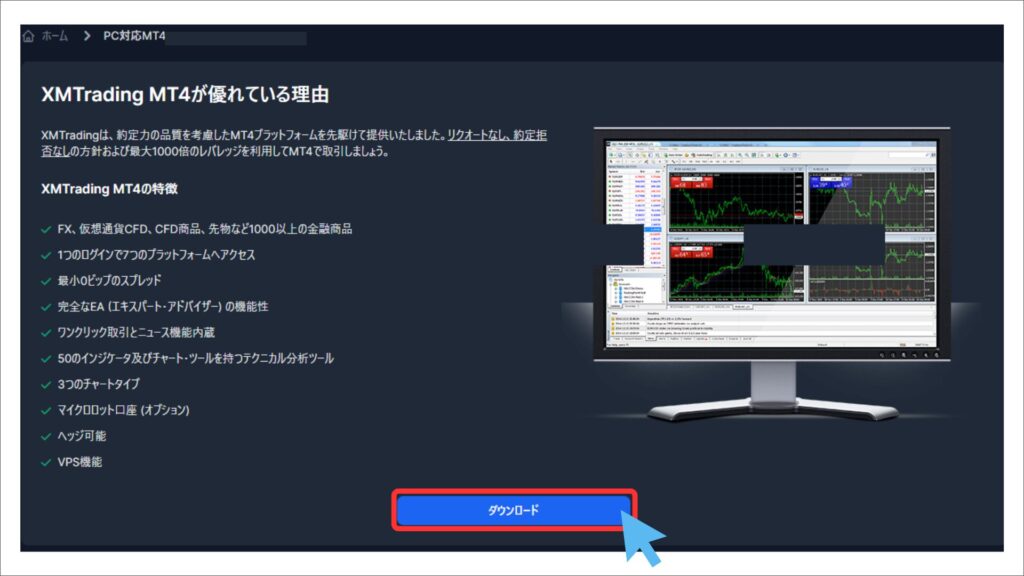
クリックするとMT4ダウンロードページに移行するので、「ダウンロード」ボタンをクリックします。するとインストーラーのダウンロードが始まります。
ダウンロードが完了したら、【手順2】インストーラーの実行を行います。
「ユーザーのアカウント制御」画面が出たら、デバイスに変更を加えることを許可しますか?と聞かれるので「はい」を押します。
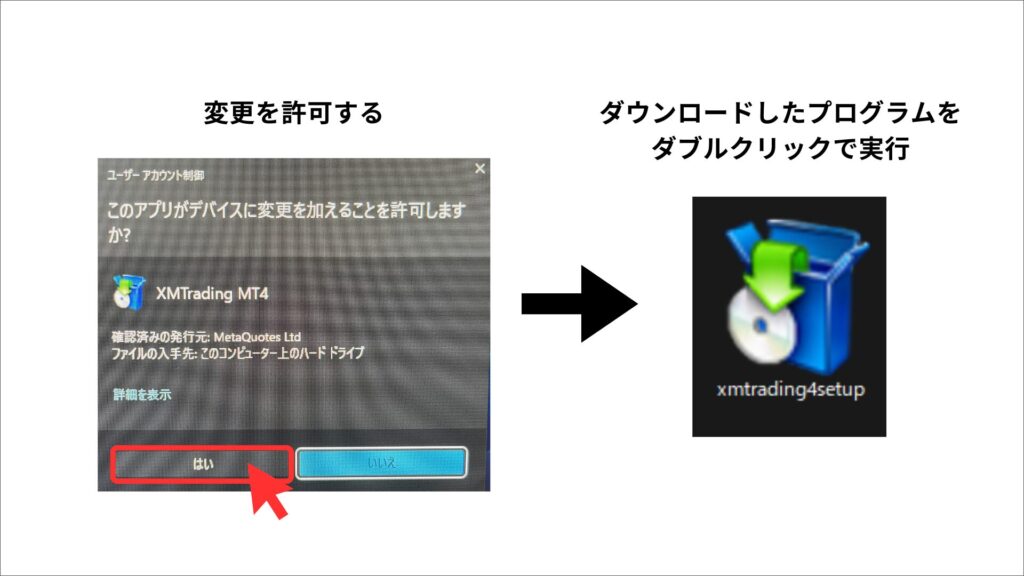
するとインストーラーが実行されます。実行されない場合は、エクスプローラーの「Downloads」にある「setupプログラム」をダブルクリックで実行します。
インストーラーを起動すると、ライセンス同意画面が出るので内容を確認の上「次へ」をクリックします。
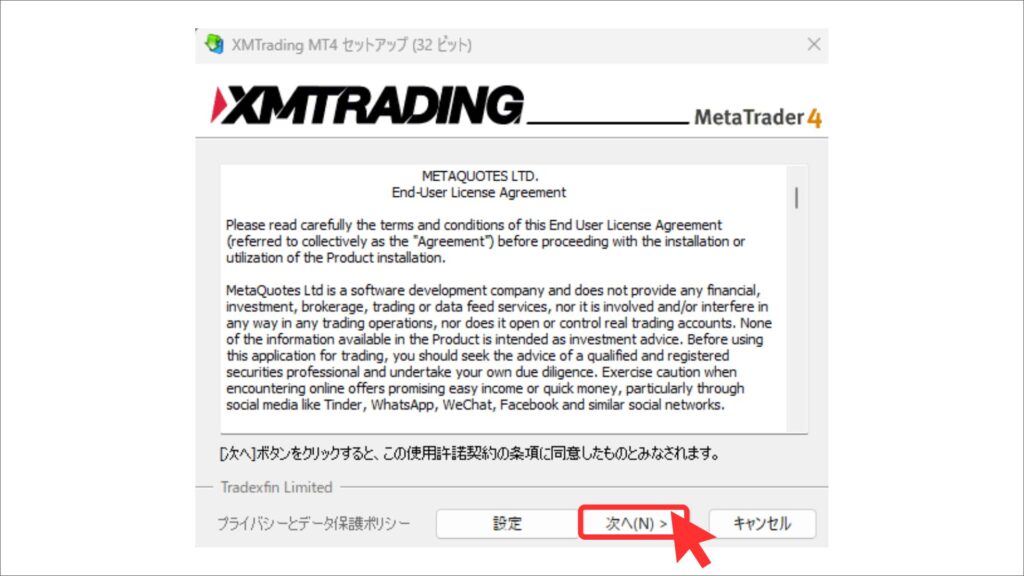
すると、インストーラーが開始されたことを通知する画面になります。
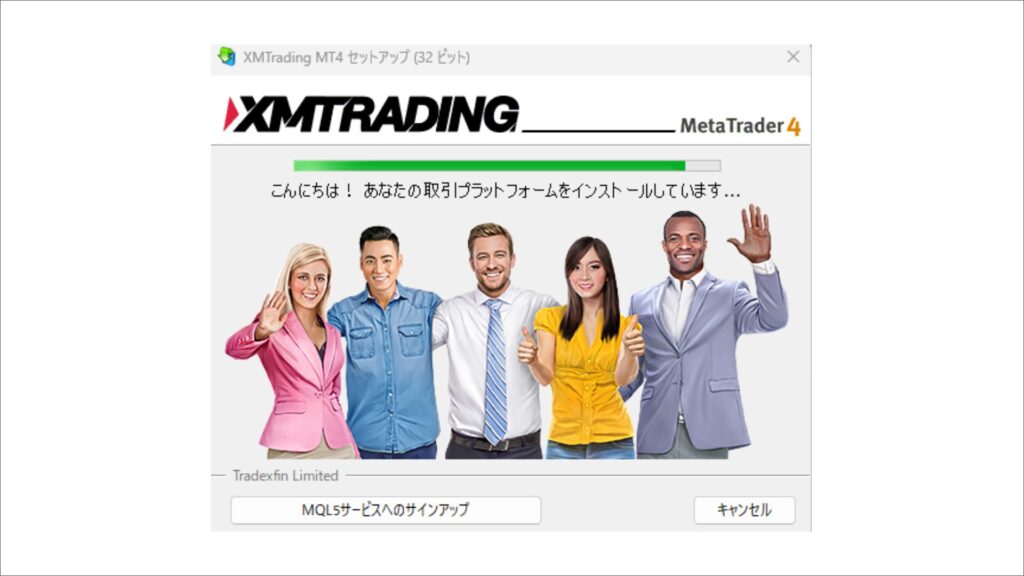
インストールが終了すると「完了」ボタンが表示されるので、クリックします。
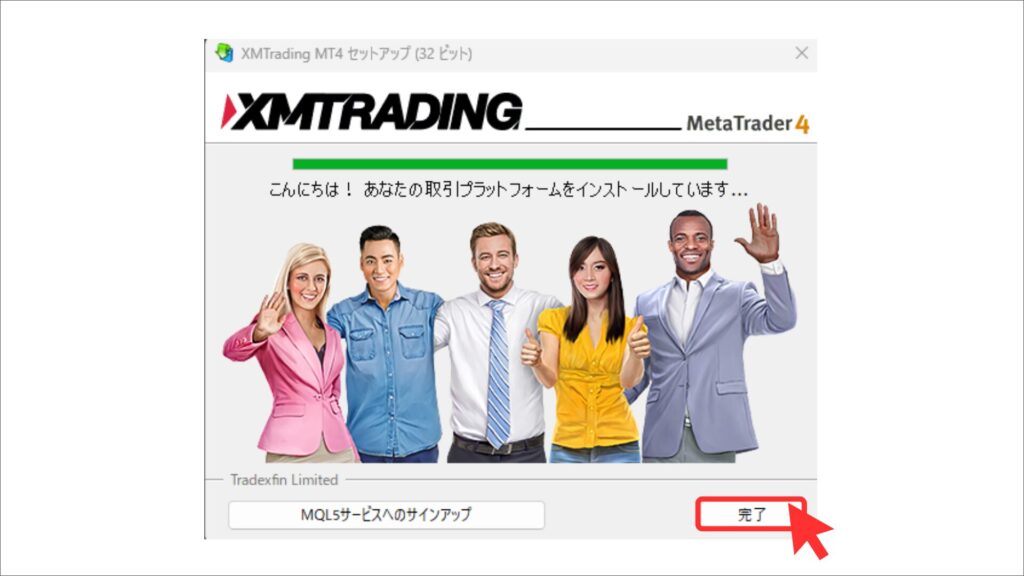
これで、PCにMT4のインストールが完了しました。デスクトップにはMT4を起動するためのショートカットが作成されますので、起動する場合はショートカットが便利です。
インストールが完了したら、MT4を起動して、取引を行うためにセットアップをします。
まずは、取引サーバーの番号を選択します。ご自身の口座の取引サーバーの番号を確認したい場合は、FX業者のWebサイトのマイページから確認できます。
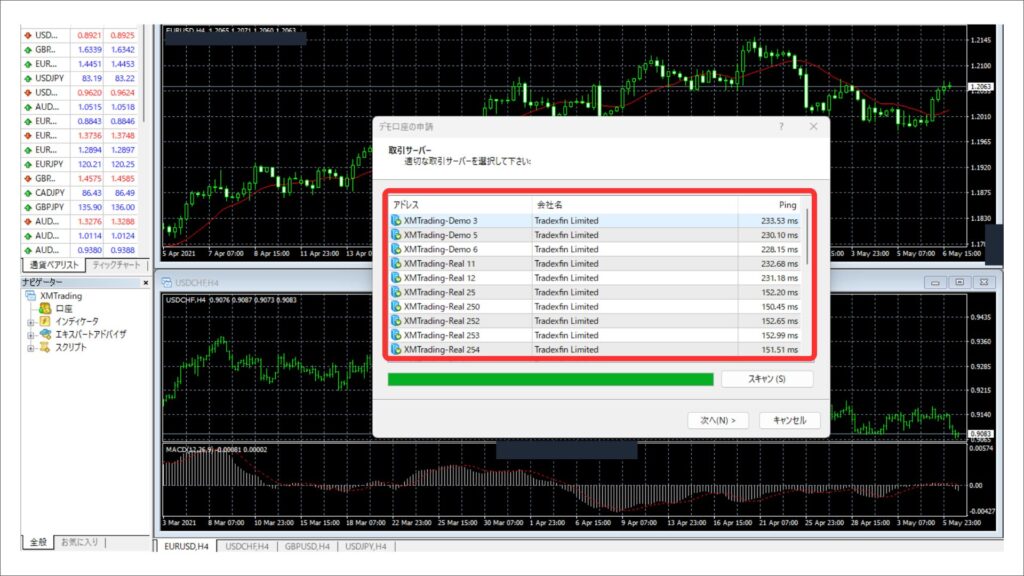
XMの場合、「マイアカウント」のページで取引サーバーを確認したい口座の「管理」をクリックして「口座情報」をクリックします。
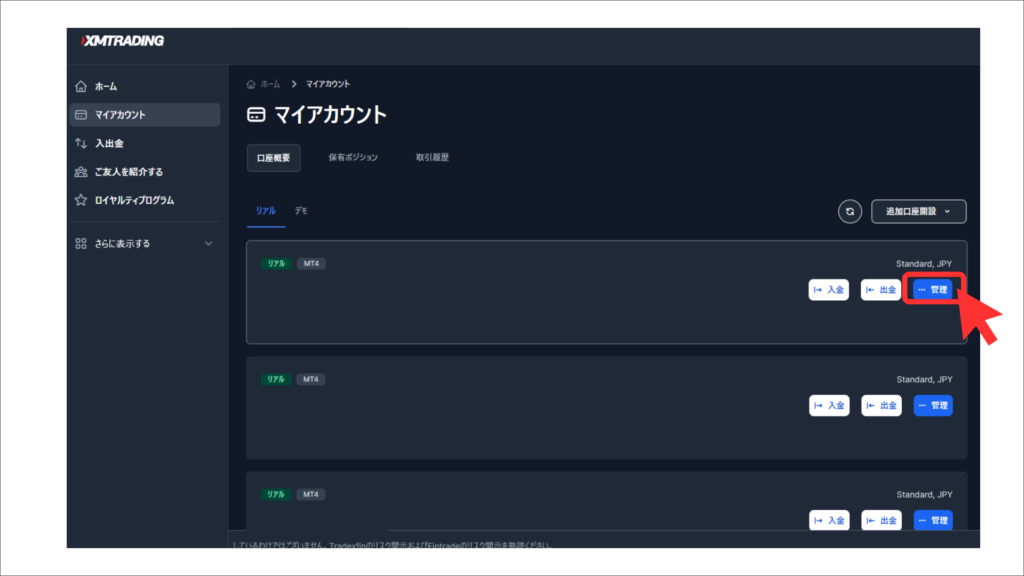
すると、サーバー情報と口座のIDを確認することができます。
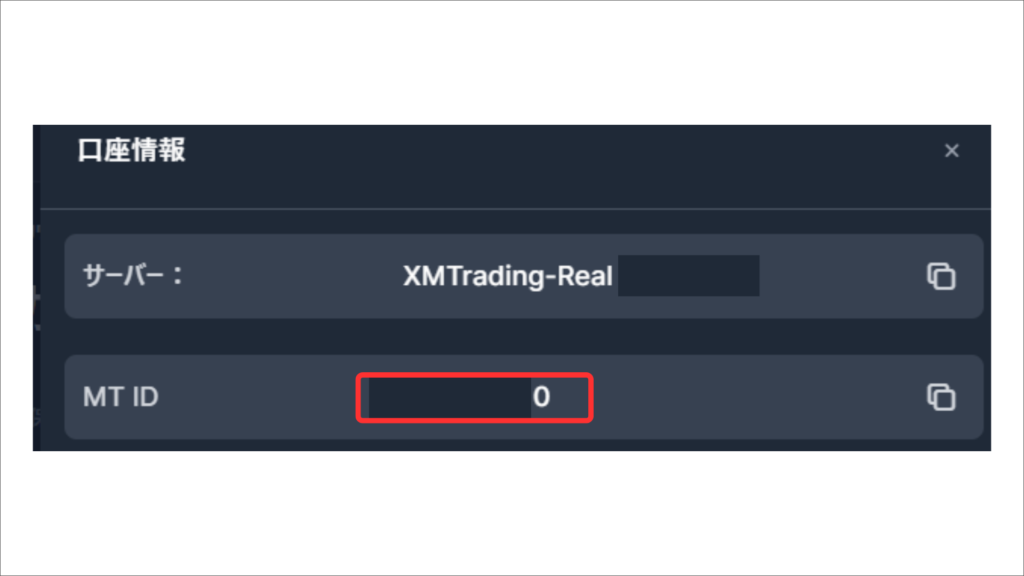
サーバー情報を選択したら、取引アカウントにログインします。
ログインはMT4で取引する「口座番号」です。XMの場合は上図の赤枠の「MT ID」です。パスワードは口座開設時に自分で設定したもの、もしくはFX業者から指定されたものを入力します。
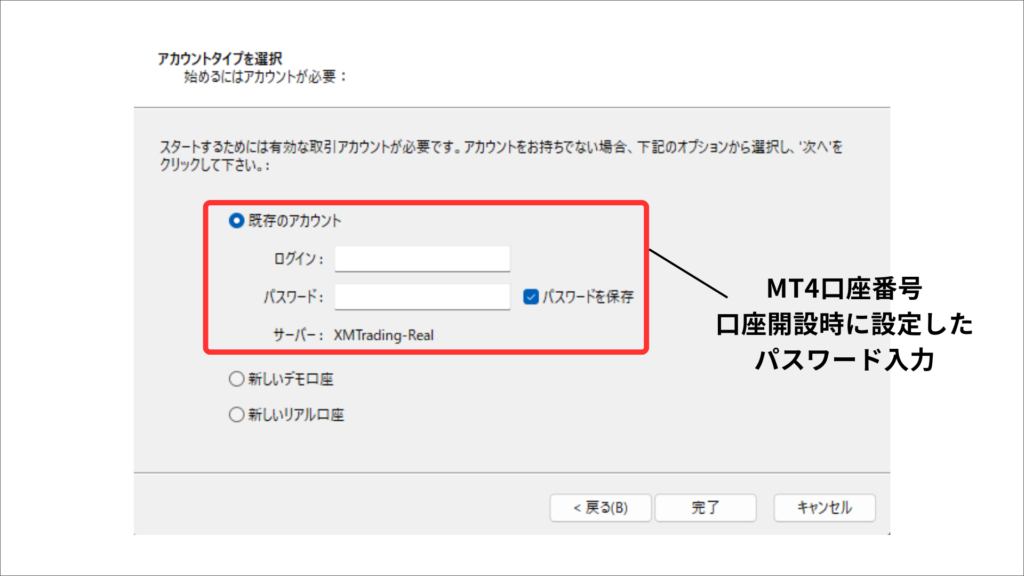
正常に口座番号のセットアップが完了すると、MT4の「ナビゲーター」の「口座」欄にご自身の口座番号が出てきますので確認してください。
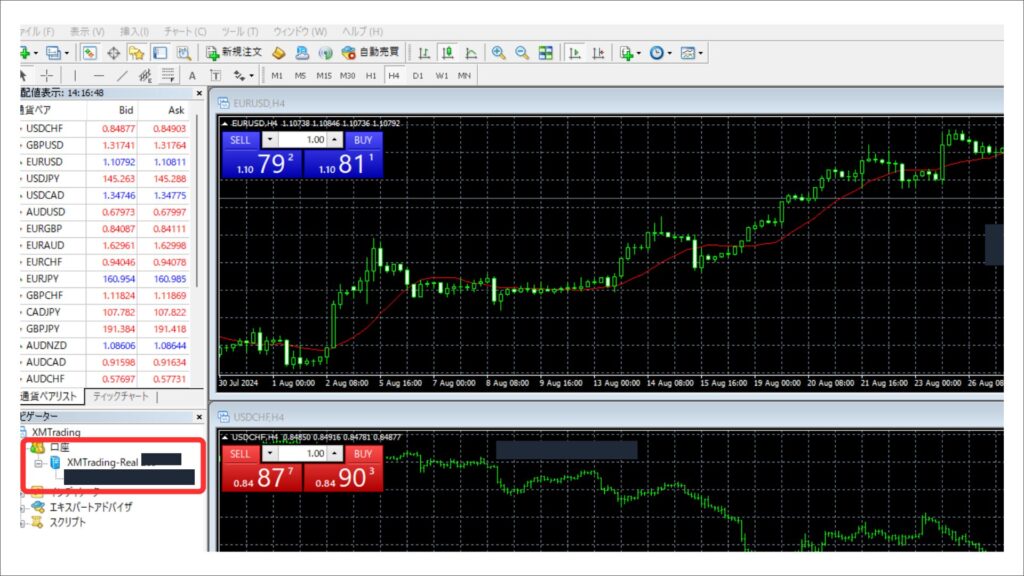
ここで、口座番号が表示されない場合は、サーバー情報、口座番号、パスワードのいづれかが間違っている可能性があります。
MT4の「ファイル」タブ→「取引口座にログイン」から再度正しい口座情報を入力しなおしてください。
それでもできない場合は、口座が正常に開設できていない可能性がありますので、下記の記事を参考に口座開設が完了しているか確認してください。
インストールがうまくできない場合は、PCの容量がMT4をインストールするための余力がないことが考えられます。一度PCのハードディスク容量を確認してください。
まれにお使いのセキュリティソフトがインストールを許可していない場合があります。その場合はセキュリティソフトのブロックを解除するか、PCを変更してください。
複数のMT4をインストールする場合は、【手順3】ライセンスに同意のところで「次へ」をクリックするのではなく、その左にある「設定」を押してください。
設定を押すと、インストールするフォルダが指定できるので、すでにインストール済みのMT4フォルダとは別の名前のフォルダを指定してインストールを実行してください。
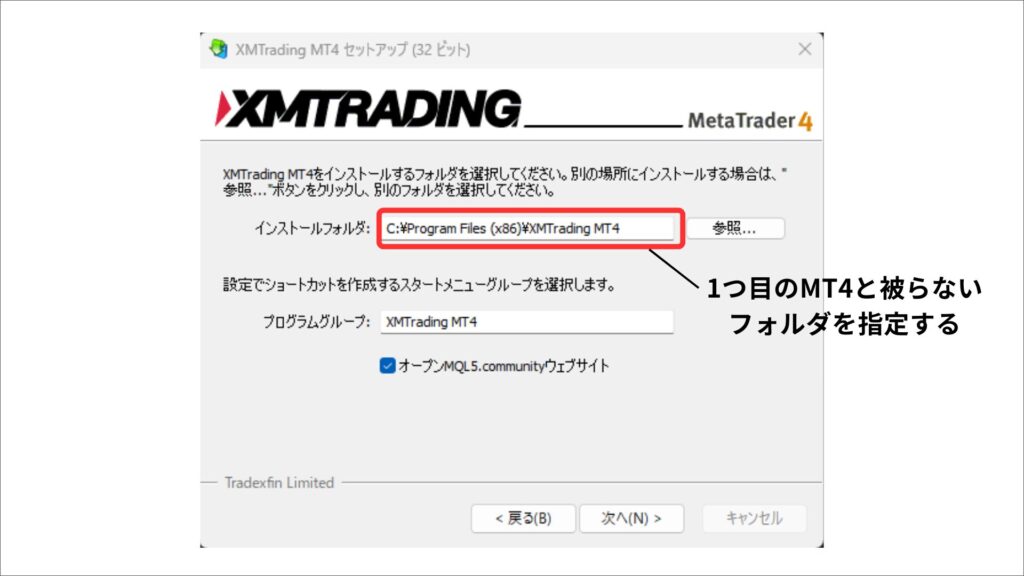
例えば、デフォルトでは(x86\以降が)「XMTrading MT4」となっているので2つ目以降はフォルダ名を「XMTrading MT41」、「XMTrading MT42」…とすでにインストールしてあるフォルダとは別名をキーボードから入力して「次へ」を選択すれば、複数のMT4が同じPCにインストールできます。
同じアカウントでPCとスマホの両方から取引することは「可能」です。PCから注文したポジションはスマホにも表示されますし、スマホで取引したものもPCに表示されます。
リアル口座とデモ口座のMT4は同じです。同じMT4で別の口座にログインできるので、アカウントの「サーバー情報」や口座番号などを入れなおせばリアル口座もデモ口座も同じMT4で使用することができます。
※ただし、別々の口座の場合1つのMT4で同時に注文などはできません。別の口座で取引したい場合は、MT4にログインしなおす必要があります。
スマホの場合は、MT4のアプリをダウンロードすることで利用できます。
PCとは違ってアプリの場合はFX業者ごとにダウンロードするのではなく、MT4というアプリ内でそれぞれの業者のアカウントにログインする形式となります。
iosの場合は「App Store」、Androidの場合は「Google Play Store」で「MT4」と検索すると「MetaTrader4」という名前でスマホ用のアプリが出てくるので「入手」ボタンを押してダウンロードできます。
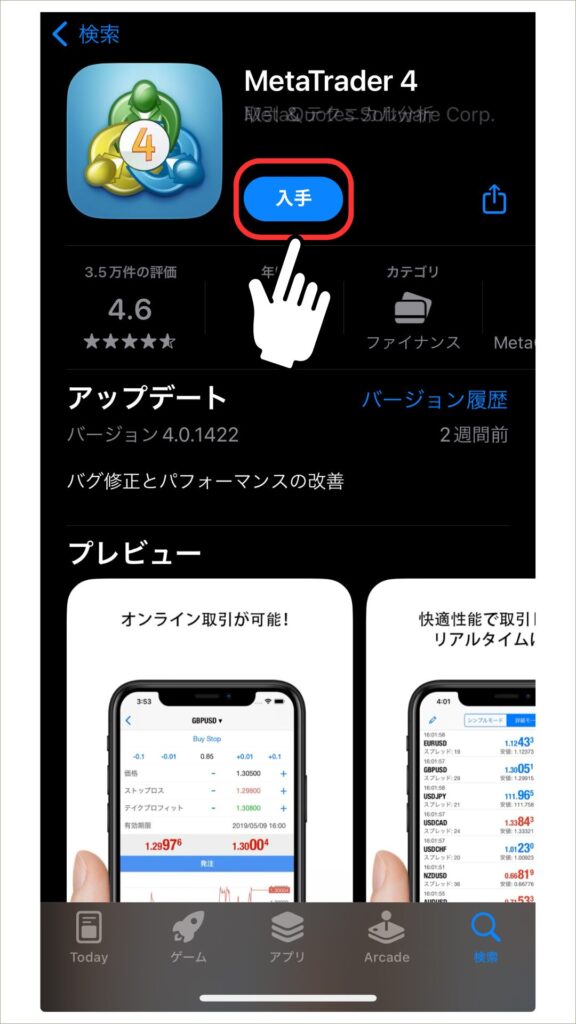
アプリをダウンロードが完了して、起動したらアカウント情報を入力します。
まず、アプリの下のタブの「設定」を押して「新規口座」に進みます。
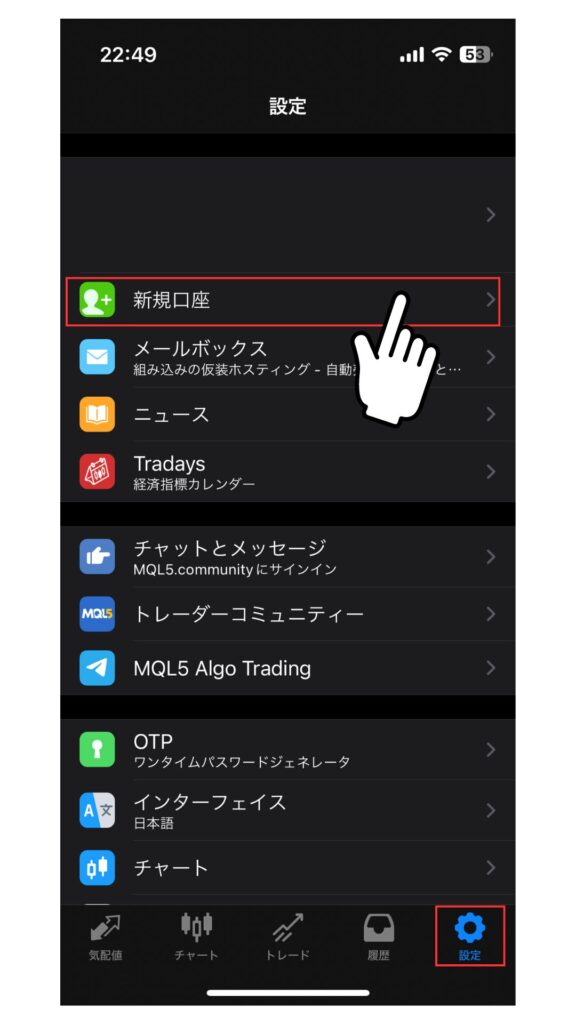
次に、「既存アカウントにログイン」に進みます。
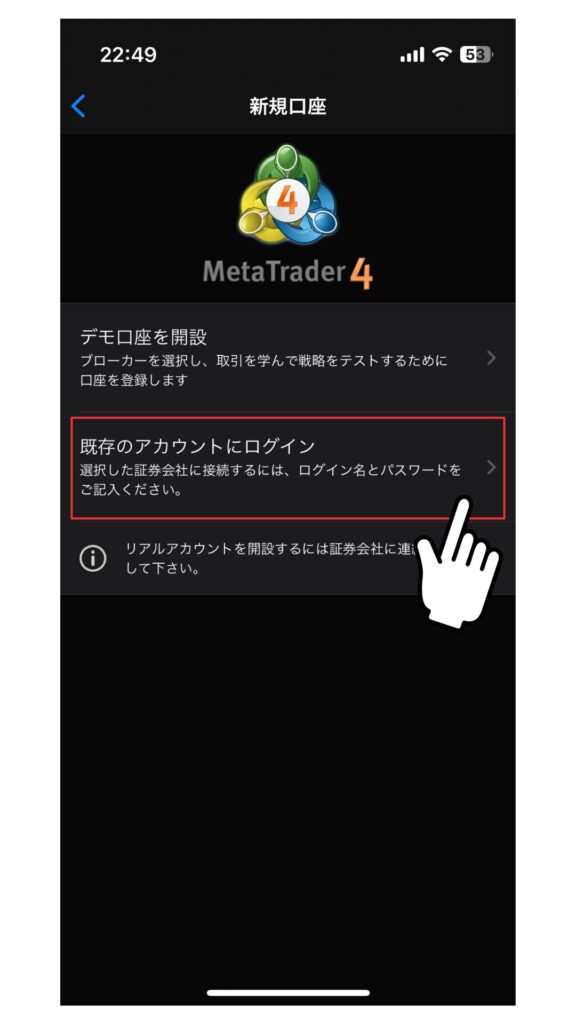
ここで、PCでも出てきた「取引サーバー」情報を選択する必要があります。検索枠に取引したいサーバーの頭文字を少なくとも3文字入力します。XMの場合は「xmt」と入力するとサーバーが一覧に出てきます。
ご自身のサーバー情報の確認方法はこちら
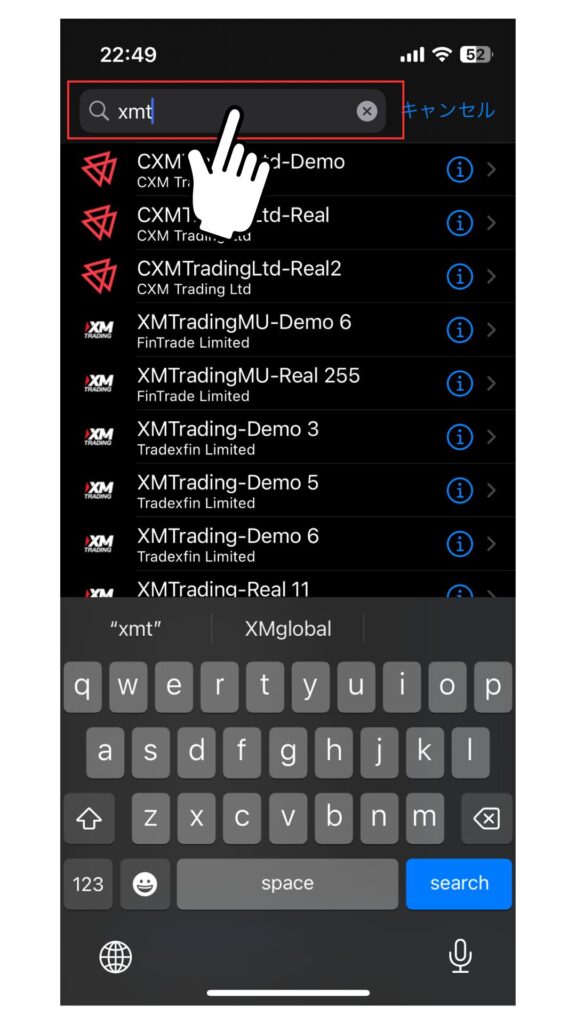
「取引サーバー」を選択すると、MT4のログイン情報を入力します。ログイン情報とパスワードの確認方法はPC版と同じです。
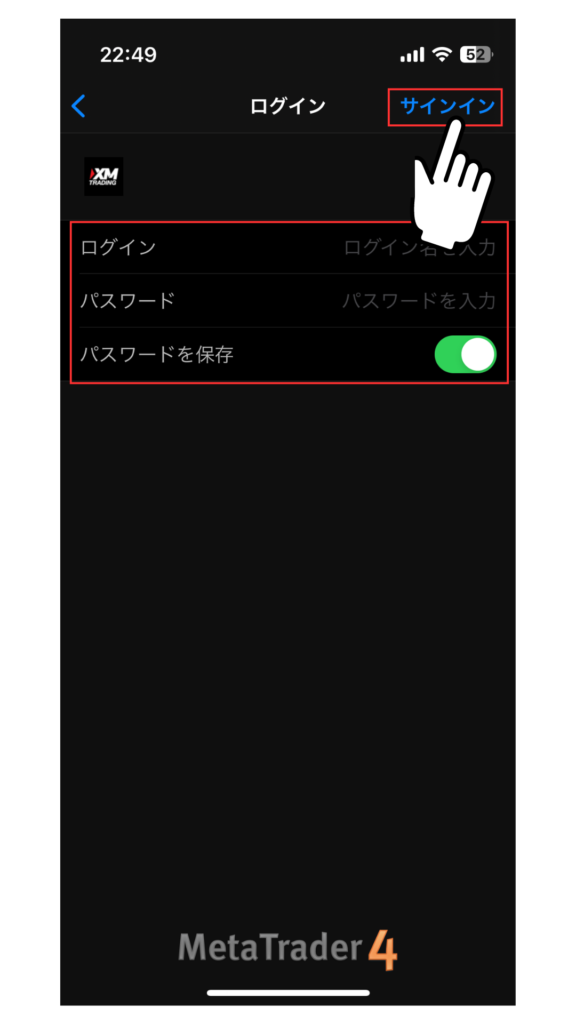
入力が終わったら、「サインイン」を押して正常に完了すると、MT4で取引を開始できます。